
Best Image Editing Tools to Create Killer Rich Media
I’m just going to say it: Visual marketing is the wave of the future.
There’s no denying the power images have on gaining traffic, shares, and rankings.
In fact, if you have at least one image on your blog post, you are much more likely to rank on the top page of Google.
Images should be the lifeblood of your content marketing strategy.
Great content without any images likely won’t get many shares, much buzz, or any viral promotion.
But that’s easier said than done, right?
Making images that are visually pleasing can be time-consuming.
We don’t all have the creativity or design skills to do it, either.
Heck, I surely don’t have the creativity to produce diverse designs from scratch.
But I know I need the visuals if I want my content to be viewed and shared.
Without visuals, I’d probably drive 50% less traffic.
So I make it a priority.
In every blog post I write, I try to include a visual with every 100 words.
That number can be tough to hit when I can’t think of creative designs, but thankfully, there are a ton of free (or crazy cheap) image editing tools that make you look like a professional.
And that means you can shave time off your day with just a few minutes of image editing.
Thankfully, almost all of them are easy to use even if you have little-to-no experience with graphic design.
Here are six image editing tools that make you look like a pro and will drive your social shares through the roof.
1. VistaCreate
VistaCreate is an all-in-one online platform for designing literally anything a marketer or small business owner may need — no design skills necessary.

You can use it to create posts and stories for socials, make email designs, ads, presentations, and even print materials.
The editor offers thousands of premade templates that already look great, so you can just quickly customize a design and use it right away.
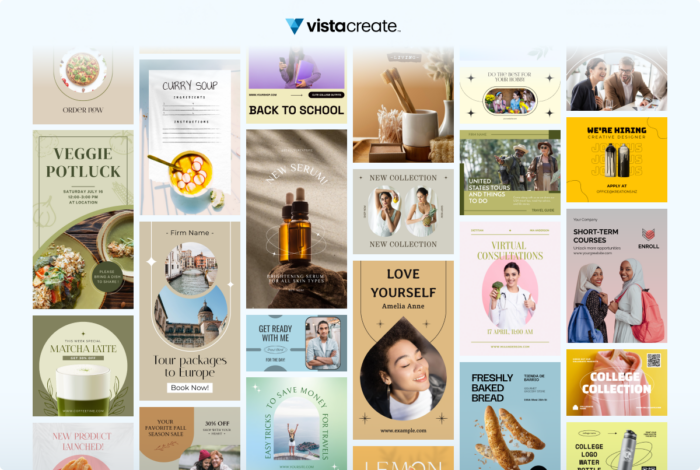
And unlike other graphic design platforms, ALL their templates are free.
In addition to templates, you access a huge library of royalty-free stock photos, videos, vectors, objects, animations, fonts, and music tracks.
With all these tools, you can make videos and animated visuals in addition to static designs.
If you want to publish your design right away, you can post it directly from VistaCreate to your Facebook and Instagram business accounts, and Pinterest. Handy, right?
I like that most of their tools are free, so that you can create a cool design on a budget.
To start creating, log in or sign up to VistaCreate.
So I’ve talked a bit about what VistaCreate can do for you, but let’s show it in action. Here’s a real-life look at me putting this great tool to use.
To begin, I decided to create an Instagram video story for an event I’ll be speaking at.
So, I chose a template first.
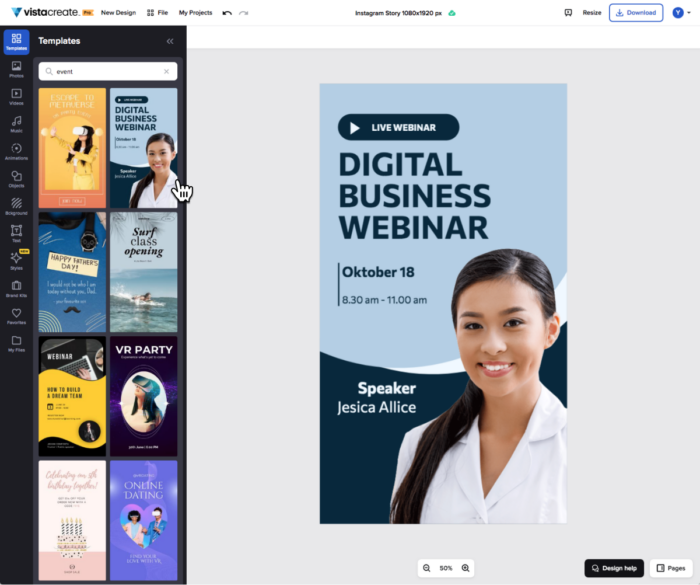
I changed the colors, added objects and my photo, and used the Background Remover to erase the background in one click.
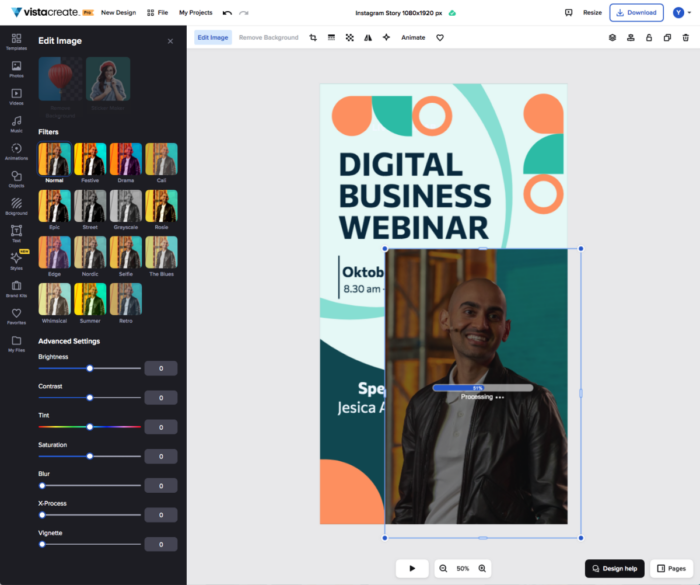
Next, I applied a black-and-white filter to make my photo match the style of the conference.
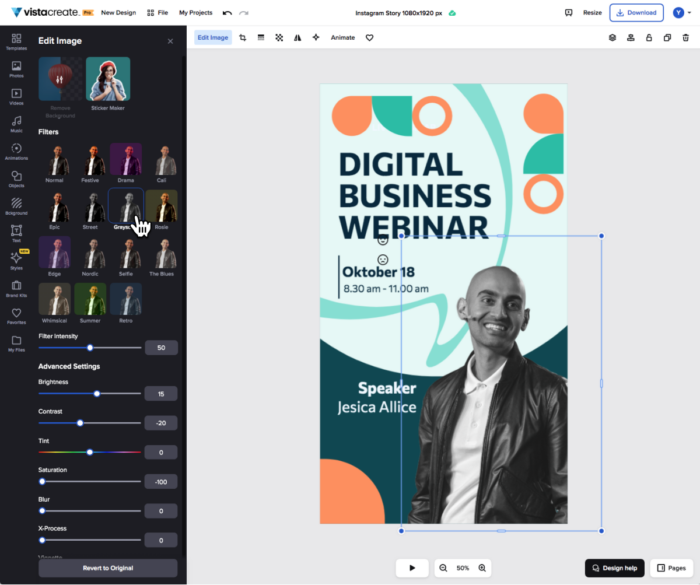
It’s pretty cool!
Next, I animated my photo and objects.
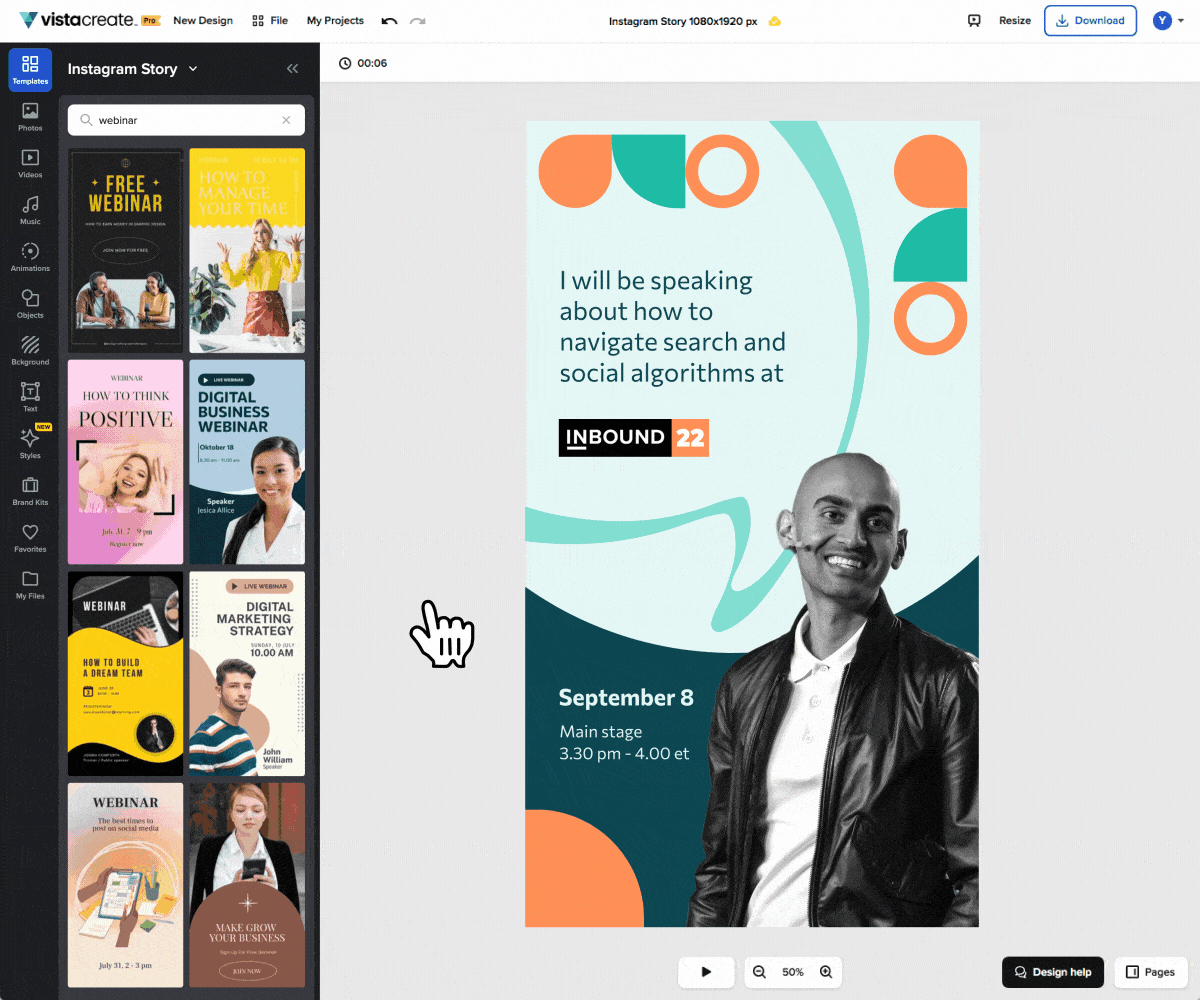
I added all the information about the event and tried different styles to see which color scheme worked best.
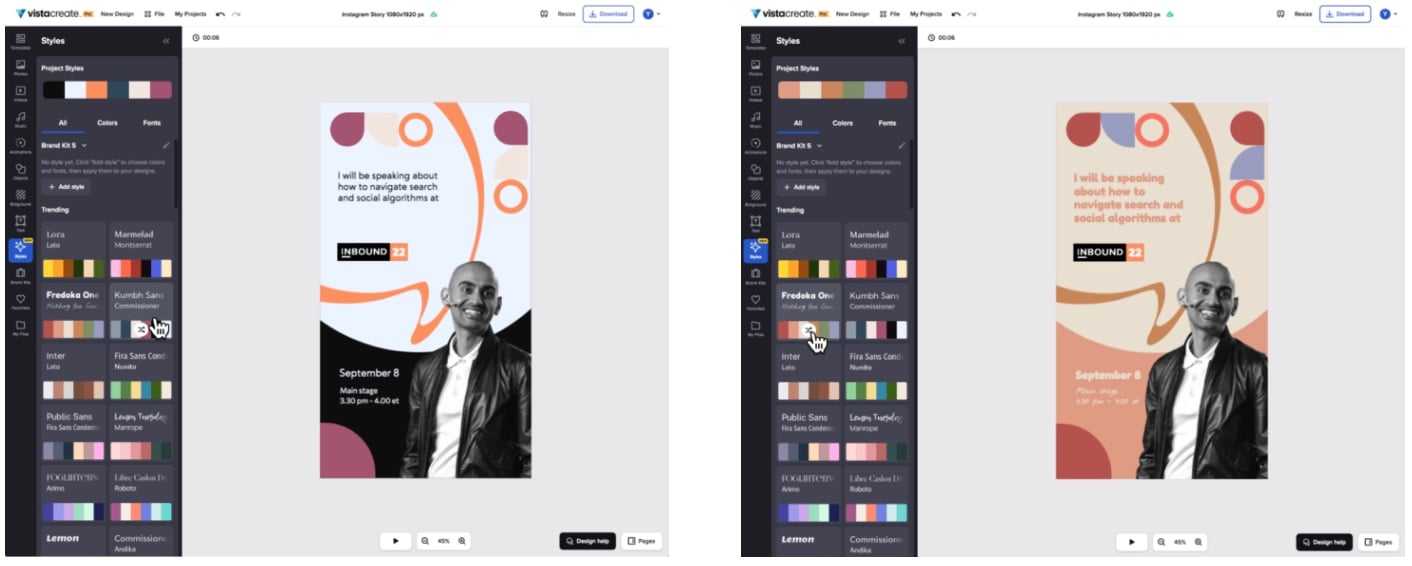
After that, I’m ready to post!
VistaCreate also has a resize feature that allows you to make one design and resize it for different platforms in just a few clicks:
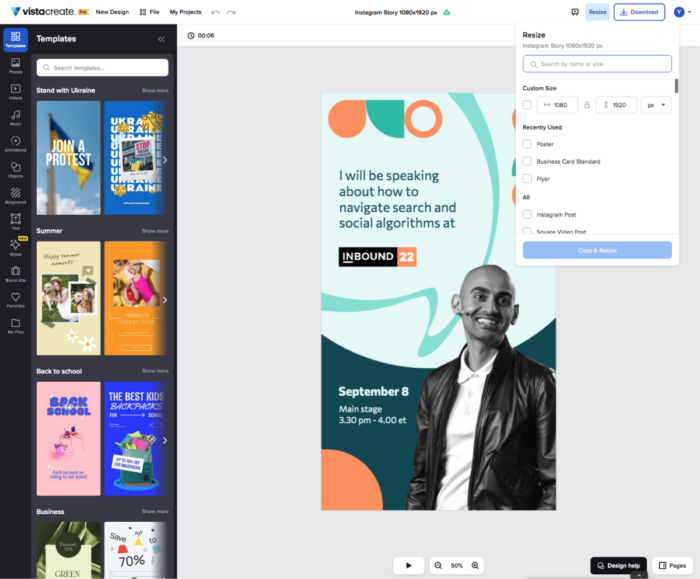
Speaking of branded designs, you can build a brand kit in VistaCreate and use it to create a cohesive look for your branding.
Add your business’s colors, fonts, and a logo to your brand kit — and apply it to a template to create your on-brand design.
Having a brand kit is very convenient, especially if you work with many different companies and want to simplify your workflow.
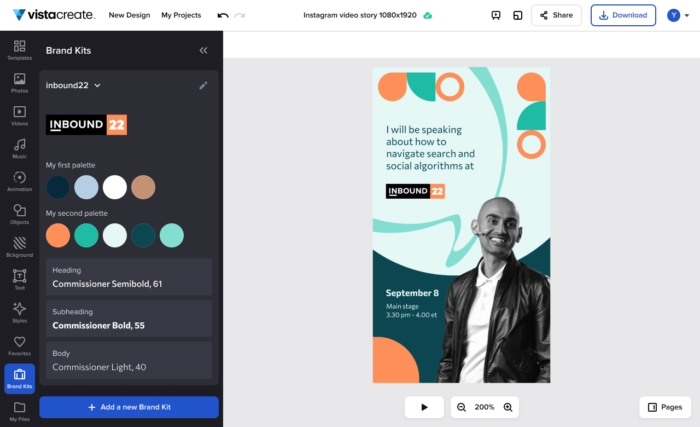
If you work for a new company that doesn’t have a logo, you can create one right from the Brand Kit page using the Logomaker tool.
Click on “Create a logo from scratch”, select an industry, type in your company name — and the Logomaker will offer tons of logo designs.
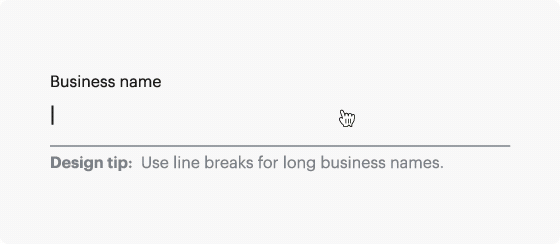
On top of that, I like that VistaCreate works for both digital and print, so that you can make business cards, flyers, posters, postcards, and other printables in one place.
If you live in the US, you can even use VistaPrint (both companies are part of the Vista family) to have your designs printed and delivered to your door.
For now, you can use them to print posters, flyers, and business cards, with more formats coming soon.
In short, VistaCreate covers all the needs marketers might have — creating branded content for social media and ads, making a brand kit with a logo, and designing print collateral.
You can access it on both desktop and mobile, with the app available for Android and iOS.
2. PicMonkey
PicMonkey is another helpful tool to use for image editing.
If you aren’t a graphic designer but want crystal clear images with high production value, PicMonkey is one of your best bets.
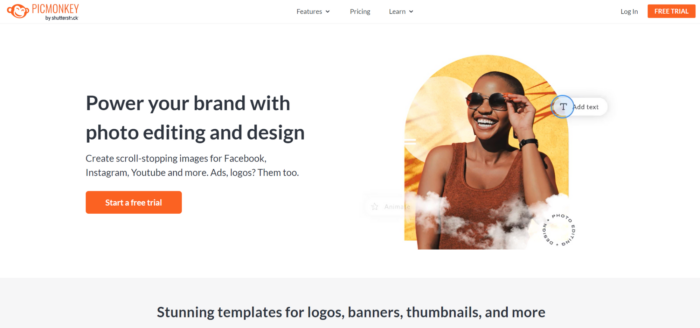
PicMonkey has a slew of diverse features.
For example, you can edit existing images that you have on Facebook, your computer, or anywhere else:
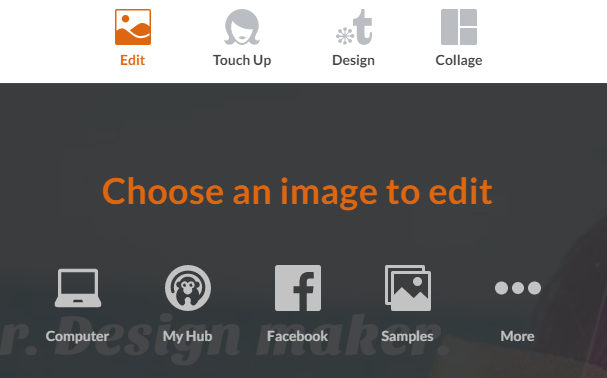
You can also touch up specific photos with new effects.
Also, you can easily start a new design from scratch or with a preset template.
To get started, click “Start a free trial” and create your free account:
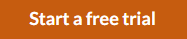
You can set up your new account with an email or by signing up directly with Facebook:
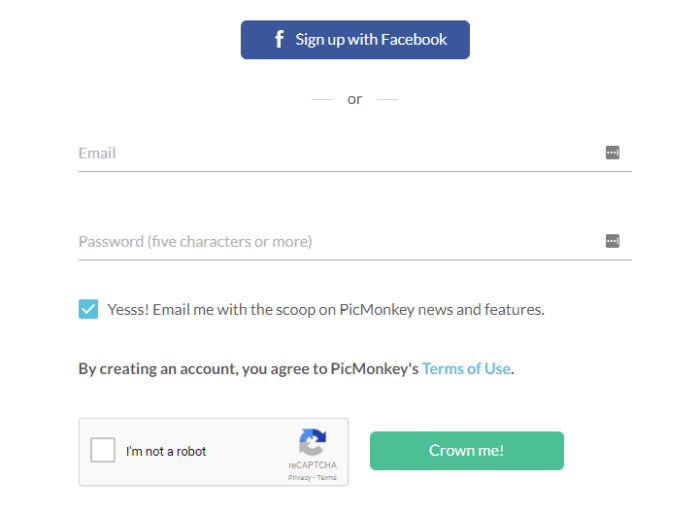
Once you’ve created a free trial account, you should be directed back to the dashboard to edit content:
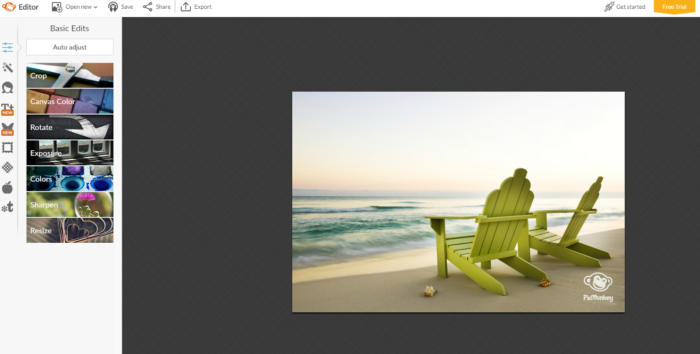
One of the best benefits of PicMonkey is the actual photo editing ability.
For example, other platforms focus more on social media and content marketing images.
But PicMonkey allows you to use diverse filters that you’d find in an expensive application like Photoshop.
For example, you can edit things like filters, sharpening, and blurring:
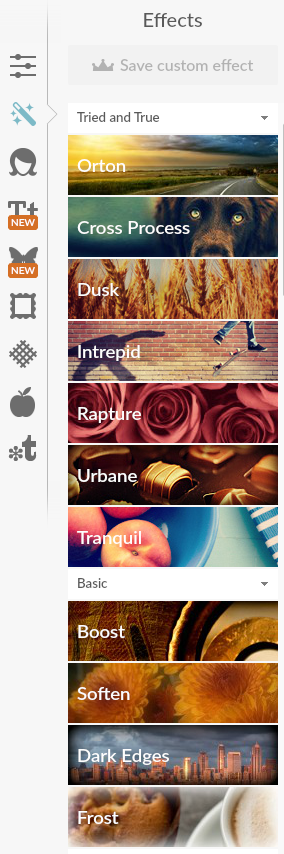
You can even tap into more advanced photo editing tools like curves and levels:
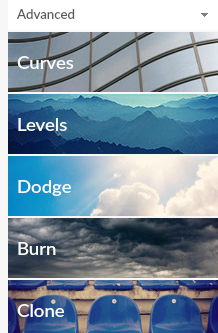
On top of that, you can touch up real-life photos of yourself or your company—if stock photos are not ideal—using awesome image editing tools:
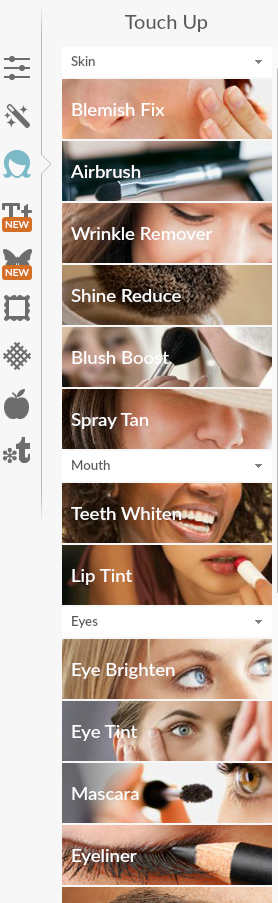
Want to add a spray tan? Who doesn’t?
The portrait photo editing tools are great and allow you to perfect any headshot for your social media or team photo for your website.
On top of that, you can add tons of cool overlays to your content.
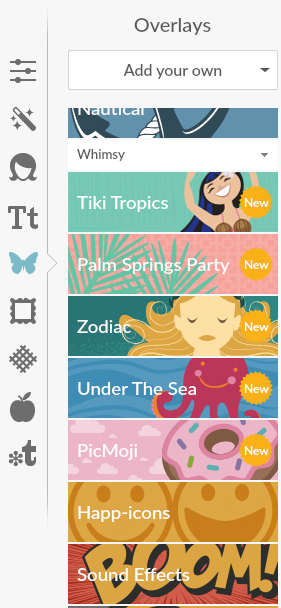
For example, if you wanted to add emojis in your picture, simply click the “PicMoji” option and click any emoji to instantly add it:
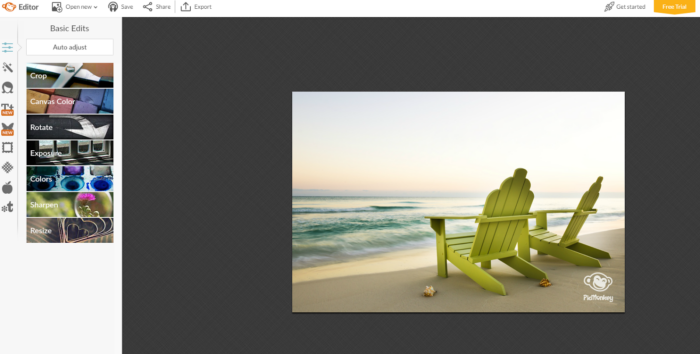
You can also pick from a bunch of different existing themes and templates if you are lacking inspiration or creativity:
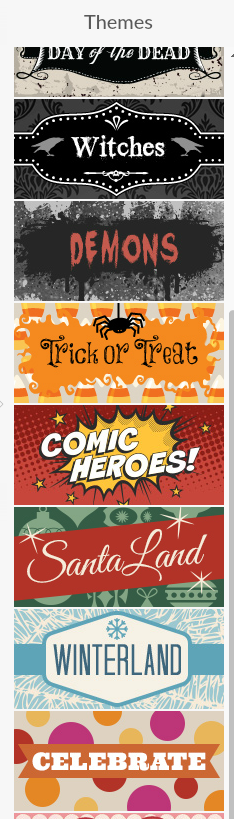
PicMonkey is similar to other tools but lacks the diverse template and preset options some offer.
What it lacks in templates, though, it makes up for in diverse image editing capabilities.
The ability to edit things like curves and levels or touch up portrait-style photos really stands out.
PicMonkey is a great tool for the everyday person who needs detailed image editing but doesn’t want to get bogged down by advanced, technical programs.
If you want to create a beautiful photo in just a few minutes that is less focused on text and templates, this is your go-to tool.
3. Snappa
I’m also a big fan of Snappa for image editing.
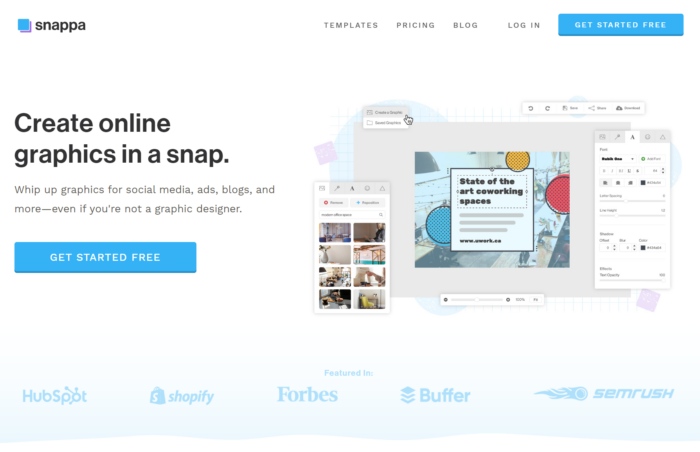
Snappa is similar to other tools in that it has countless high-quality templates to start from.
But my favorite features are the countless free stock photos and high-quality icons:
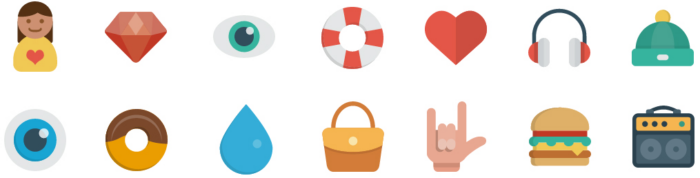
They are some of the best free icons I have ever seen.
One of the best features Snappa has to offer is the social media scheduling tool:
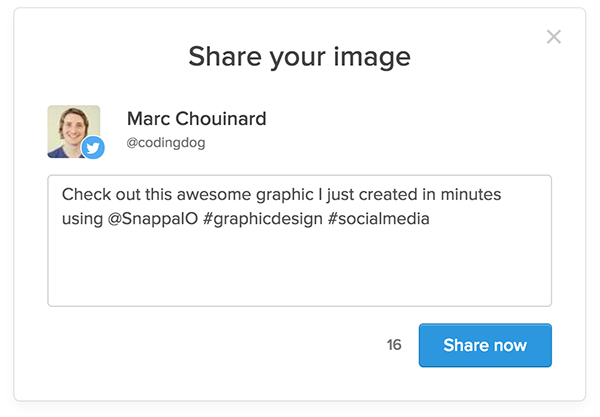
You can share your graphics directly from Snappa in seconds, saving you the time it takes to download and schedule on a different tool.
You can even use the tool to resize existing images, which is a lifesaver when it comes to repurposing content for different platforms:

To start creating your graphics in just a few minutes, click “Create My Graphic Now” on the homepage:
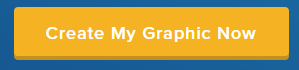
Sign up for a free account and head to your dashboard to get started.
Here, you can start to create an image based on custom dimensions:
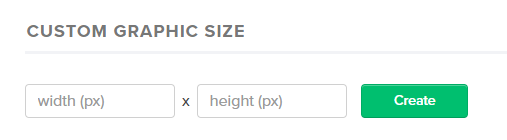
Or simply choose from common template sizes meant for various platforms:
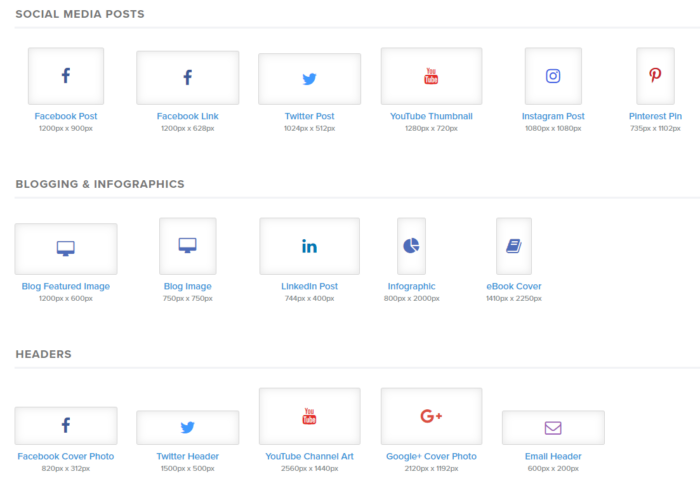
One of my favorite uses for Snappa is the diverse selection they have for social media and PPC ads:
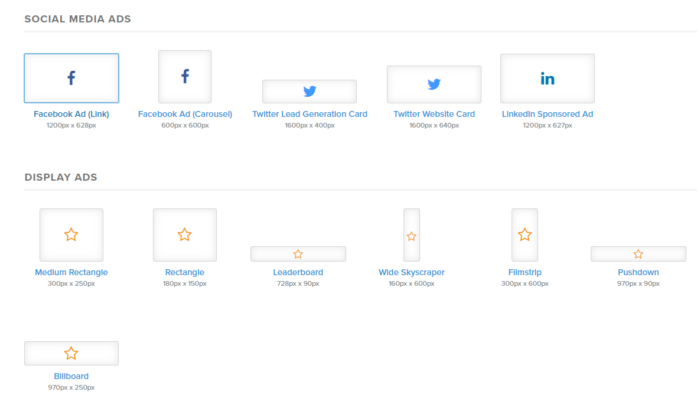
It’s probably the one of the best image editing tools with the most options when it comes to creating high-quality ads in just minutes.
You don’t need to pay a designer outrageous prices for a few banner ads anymore.
Snappa allows you to do it in minutes.
Got a new idea for an ad on Facebook? Don’t wait 48 hours for your designer to make it.
Once you’ve picked out your desired template size, you can choose from a bunch of free options:
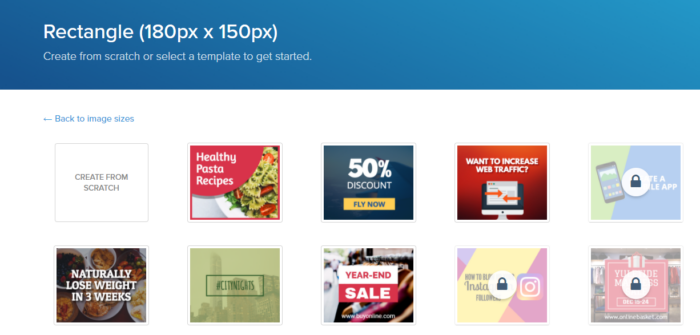
These templates are awesome and easy to work with.
After selecting your template, you can customize just about everything on it.
You can add high-quality background images or icons for free:
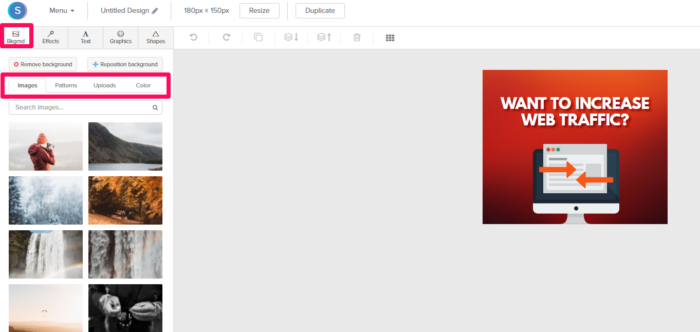
But the best part about Snappa’s editing tool is the free, high-quality icons.
These icons are what you’d expect from a professional graphic designer and they are all available for your use:
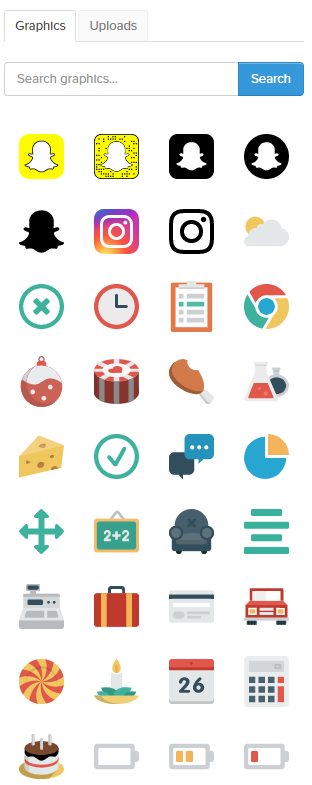
They have just about anything you can think of, from social media to emoji-style icons.
If you have a particular icon graphic in mind, you can simply search in the bar above to narrow down your results:
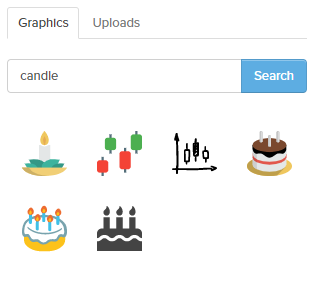
And the free, professional-quality stock photos are endless:
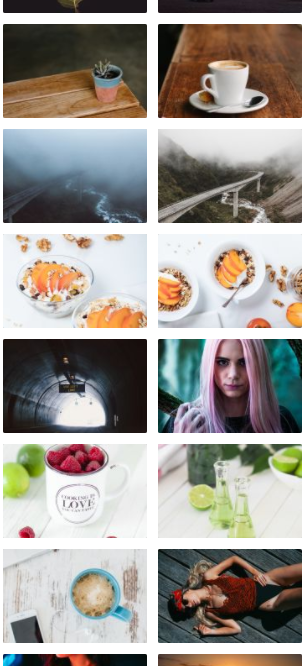
Snappa is an awesome tool if you love to use icons or stock photos in your work.
If you like instant social scheduling, Snappa has that, too.
Simply hit “Share” in the top-right corner and you can connect social media accounts and even send content to Buffer for scheduling:
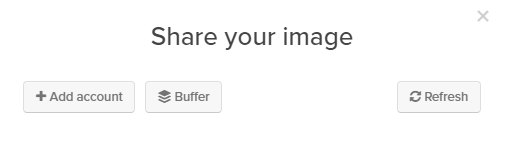
Take advantage of the diverse, free offerings from Snappa if you want images that make you look like a professional designer.
4. Piktochart
Beyond just basic image editing tools for social media, Google Ads, or Facebook Ads, Piktochart is centered around infographics.
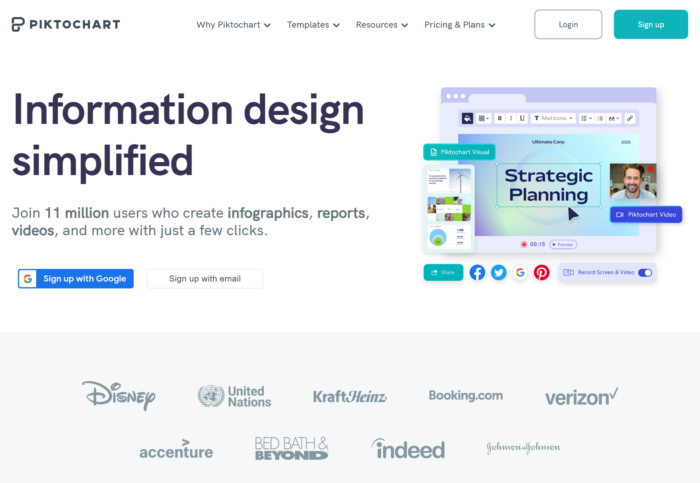
Piktochart is one of my favorite free tools for making infographics.
Usually, infographics take quite a bit of time to create.
They are a laborious process that can require professional designers and lots of money.
But you don’t need any of that.
Piktochart is extremely simple and easy to use, and I’ve used it countless times to make infographics on QuickSprout.
To get started, click the “Start For Free” button on the homepage:
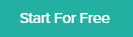
Once you’ve created an account, it should instantly direct you to the dashboard.
From here, you can choose between three types of graphics:
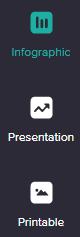
You can create printable graphics, presentations, and infographics.
My personal favorite use of Piktochart is for the infographic templates.
There are tons of totally free templates to take advantage of:
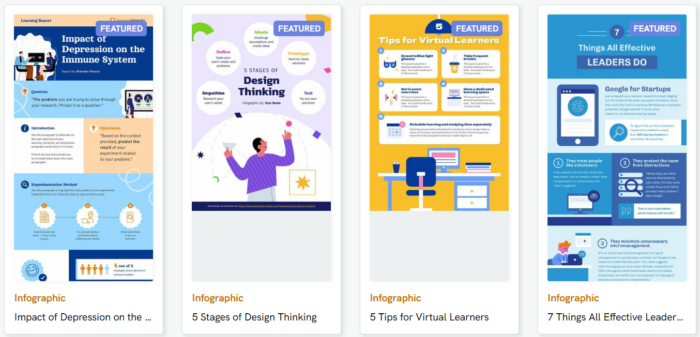
If you want to inspect one and get a preview, simply click on the template to get a sneak peek:
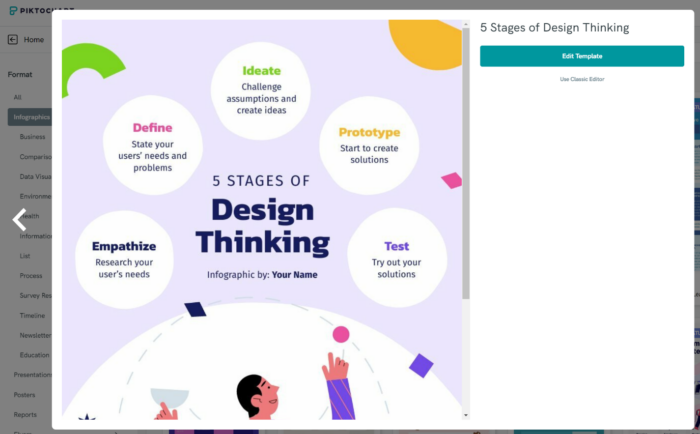
If you like the design, click “Use Template” at the top:
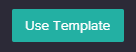
From here, you can select between multiple color schemes to fit your company branding:
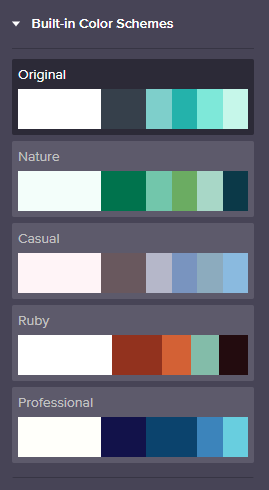
On top of that, Piktochart offers really high-quality graphics just like Snappa:
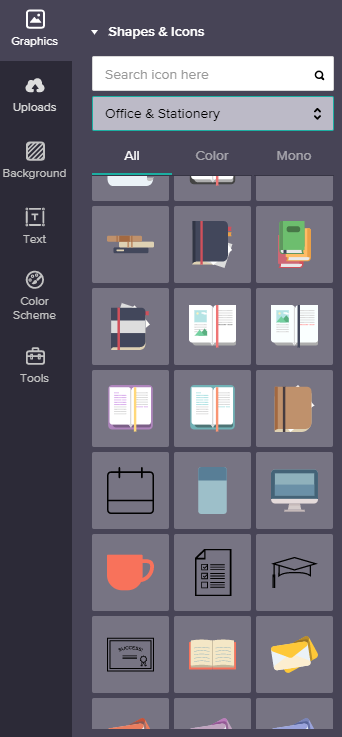
You can pick from thousands of icons related to almost anything you can think of.
They also have a diverse stock photo library:
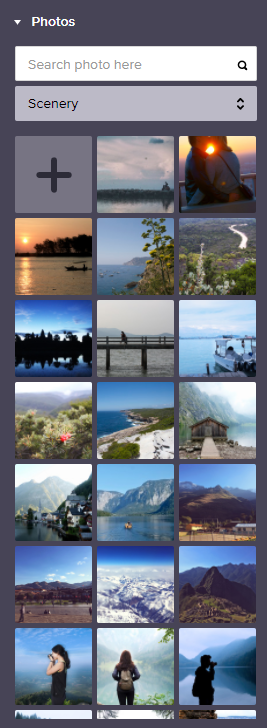
Piktochart is one of my favorite infographic tools because they have some of the best free options on the market.
And they don’t try to trick you into buying anything.
What you see is what you get.
If you want a high-quality infographic editing tool, this is your best bet.
5. Pixlr
Now that we’ve covered some of the best image editing tools on the market, it’s time for one of my all-time favorites.
This tool isn’t for the faint of heart, though.
It’s meant for more experienced users who want deep customization options and who have a basic background in graphic design.
If you don’t have experience developing graphics out of a blank canvas, you might find this tool a bit frustrating.
Pixlr’s photo editor resembles Photoshop almost exactly. It has just about every editing feature you’d find in a paid tool.
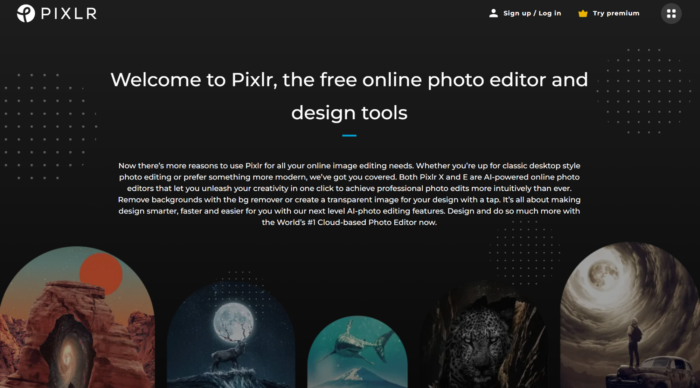
It’s a completely free tool with incredible customization options you’d expect in a high-quality, expensive application.
To get started, head to Pixlr and create a new image from scratch or open an existing one from a URL or your computer.
If you aren’t comfortable with creating designs from scratch, then Pixlr probably won’t be your go-to tool.
It requires some design elements and skills that are above the level of Snappa.
If you create a new image, you can select the dimensions to your liking:
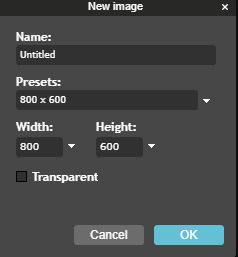
From here, you start to edit a blank canvas just like you would in Adobe’s Photoshop:
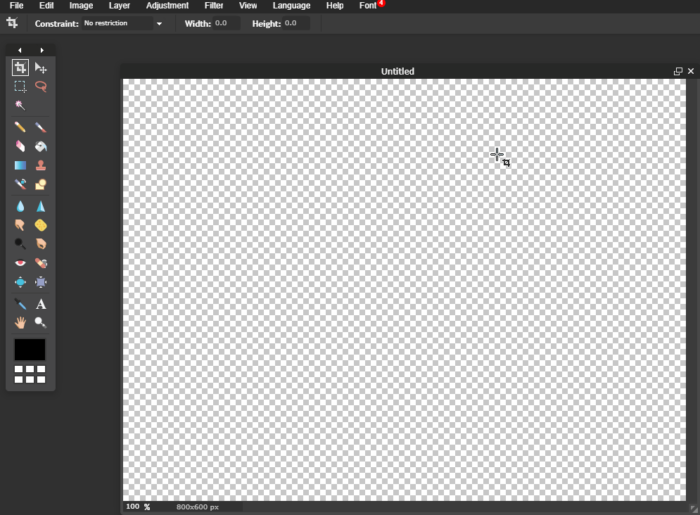
The greatest strengths of this tool come in the form of detailed filters, layers, and adjustments.
For example, you can use it to edit an awesome image or create a new blog graphic with various options:
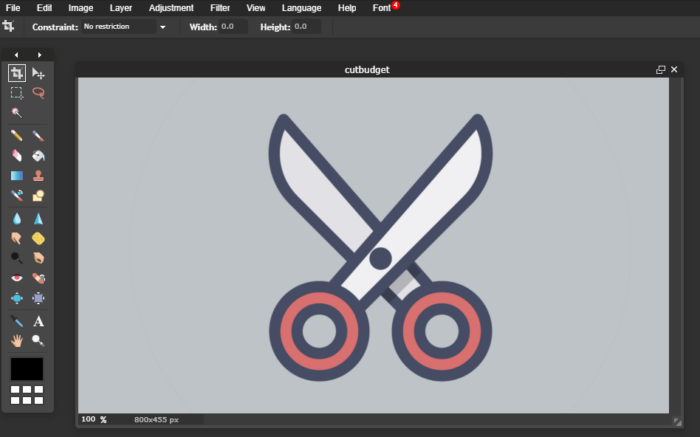
It’s definitely not the easiest tool on the market to use, but if you are looking for a completely free tool with more customization options, Pixlr is a great one.
You can build graphics from the ground up or simply stitch them together like you would in Photoshop.
Go ahead and give it a try today!
6. Luminar AI
From Skylum, we have the first photo editor powered solely by artificial intelligence: Luminar AI.
Its goal is to take some of the stress out of photo editing by automating the process.
Bridging the gap between basic image editing tools and pro software like Photoshop, this software offers the right in-between gear. Best of all, you need no experience to use it.
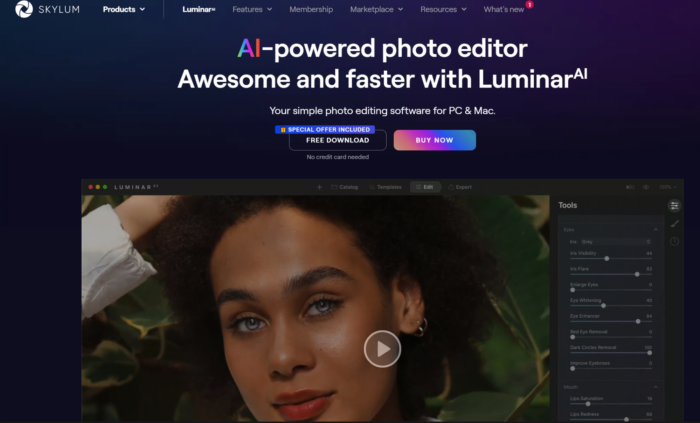
Once you choose an image to work on, you can start making additions and enhancements.
Navigate through the templates and editing features. The specialty features of Luminar are Face AI, Landscape, and Portrait Bokeh. The software will even walk you through the process with editing suggestions it curates.
The AI portrait, or Face AI, is meant to make enhancements from shine removal to face slimming to color correcting. Highlight your muse’s smile and give them flawless skin for that “wow” level Luminar helps you strive towards.
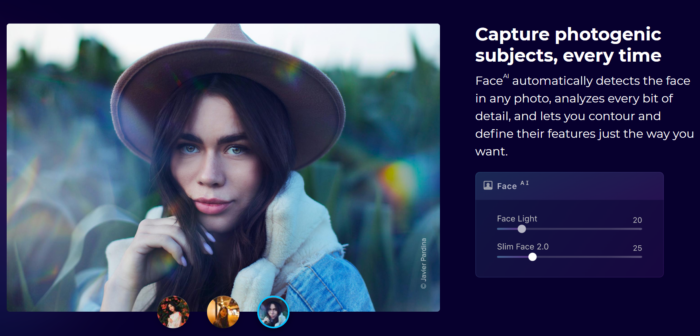
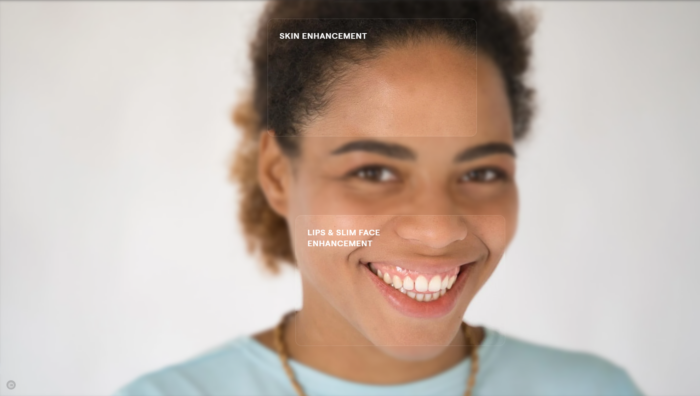
This is the creative influence that makes Luminar stand out from other AI editing software.
In the section that has more advanced tools, you will see options that help you replace a background or get the perfect bokeh effect. The cool thing is: This can all be done on the same photo.
With Landscape EnhanceAI, a custom brightness map is used to intelligently balance both light and color across the entire image to make it shine.
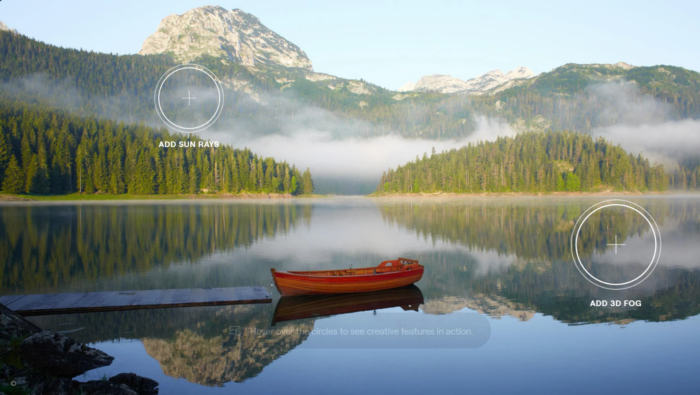
Lighting is everything with photo editing. The Bokeh Effect is tough to master, getting the proper balance of light just right. Luminar AI puts you in control and makes suggestions for proper focus and blur for an aesthetically pleasing edit.
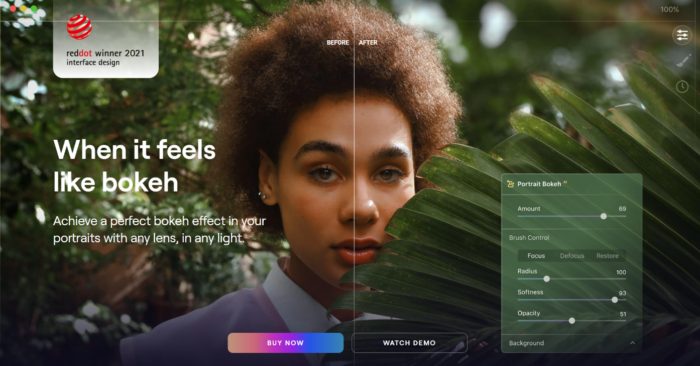
When you first start using the software, it can be a bit of a chore to learn. After some time, though, you’ll remember which features are your favorite.
No matter your experience with editing, Luminar allows you to make quick edits at the push of a button. This is especially great for those of you who don’t like sitting in front of your computer too long.
One other thing about this software I like besides its ease of use: While it may be a Photoshop competitor, Luminar can be used as a Photoshop plugin.
That’s right. You can have the best of both worlds with all the aspects of each tool.
So, all around, I say it’s a tool most of you will be a fan of.
Frequently Asked Questions
What is image editing?
Image editing is the process of enhancing digital or analog photographs using various methods, devices, or programs. Photo and image editing might be different when creating graphics versus editing a picture. Scanners, digital cameras, and other image-capturing tools may produce good yet imperfect images that need further editing attention.
What are image editing tools?
An image editing tool is software that enables the editing and conversion of images to varying graphic formats. Everyone knows Photoshop as one of the most popular image editing tools, but there are many others with similar capabilities. Some specialize in removing backgrounds or are a beginner-friendly version of capabilities found within Photoshop. If you want to make an infographic, try Piktochart. Maybe you want some AI guidance when editing, try Luminar AI instead. Think of your needs or what you want to learn and let that drive your starting point for your editing journey.
How should I choose an image editing tool?
Think about the functionality you need to perform the task at hand. Maybe you need to crop, rotate, or straighten an image. Perhaps you need to correct a smile or the shading of colors of an image. You might need to create an infographic. Read up on the handy tools I mentioned in this post and choose the one that’s best to get your job done.
What are some features I need to have when editing images?
Some standard features of a basic image editor include:
- Crop and rotation
- Lighting adjustment (exposure, brightness, contrast, saturation, etc.)
- Focus and sharpness correction
- Blemish corrections
- Red-eye adjustment
Along with some of these basic features, items you want to have especially for editing images include adding layers to create different amounts of transparency and adding elements like blur or vignette to create specific appearances.
What is photo editing?
This post-production technique of digital photography involves using photo editing tools to alter images to your desired outcome. It is the digital photography equivalent of a darkroom, where photographs are edited after they’re taken.
How to learn photo editing?
Start with photo editing tutorials to learn your style. YouTube is always a great place to start, but the software you use likely offers a tour of its features – use them to your advantage. You can avoid the need for a lot of editing by adjusting your camera’s settings as well. A higher-quality camera helps, too. With many of the tools like I’ve mentioned, the software provides step-by-step instructions telling you how to use the product in real time of your editing process. If you’re still unsure how to get started, read our complete guide on designing stunning visuals as a beginner.
How to calibrate monitor for photo editing?
This will depend on whether you have a Mac or PC
For PC: Go to Start > Control Panel > Appearance and Personalization > Display > Calibrate Display Color. Then open the software that will walk you through and give you a general screen calibration. You can also find it by searching for “Calibrate Display Color” in your Windows search box.
For Mac: With the glossy glass, it’s a bit more difficult, but setting your white point to 5500 will give your screen a warm and fairly accurate display.
What’s the difference between a photo editing tool and image editing tool?
Photo editing tools are exclusively used for manipulating images captured with a camera. Image editing tools can do this as well, but also have the capacity to work on static graphics, or potentially combine the two.
{
“@context”: “https://schema.org”,
“@type”: “FAQPage”,
“mainEntity”: [
{
“@type”: “Question”,
“name”: “What is image editing? “,
“acceptedAnswer”: {
“@type”: “Answer”,
“text”: ”
Image editing is the process of enhancing digital or analog photographs using various methods, devices, or programs. Photo and image editing might be different when creating graphics versus editing a picture. Scanners, digital cameras, and other image-capturing tools may produce good yet imperfect images that need further editing attention.
”
}
}
, {
“@type”: “Question”,
“name”: “What are image editing tools? “,
“acceptedAnswer”: {
“@type”: “Answer”,
“text”: ”
An image editing tool is software that enables the editing and conversion of images to varying graphic formats. Everyone knows Photoshop as one of the most popular image editing tools, but there are many others with similar capabilities. Some specialize in removing backgrounds or are a beginner-friendly version of capabilities found within Photoshop. If you want to make an infographic, try Piktochart. Maybe you want some AI guidance when editing, try Luminar AI instead. Think of your needs or what you want to learn and let that drive your starting point for your editing journey.
”
}
}
, {
“@type”: “Question”,
“name”: “How should I choose an image editing tool? “,
“acceptedAnswer”: {
“@type”: “Answer”,
“text”: ”
Think about the functionality you need to perform the task at hand. Maybe you need to crop, rotate, or straighten an image. Perhaps you need to correct a smile or the shading of colors of an image. You might need to create an infographic. Read up on the handy tools I mentioned in this post and choose the one that’s best to get your job done.
”
}
}
, {
“@type”: “Question”,
“name”: “What are some features I need to have when editing images? “,
“acceptedAnswer”: {
“@type”: “Answer”,
“text”: ”
Some standard features of a basic image editor include:
- Crop and rotation
- Lighting adjustment (exposure, brightness, contrast, saturation, etc.)
- Focus and sharpness correction
- Blemish corrections
- Red-eye adjustment
Along with some of these basic features, items you want to have especially for editing images include adding layers to create different amounts of transparency and adding elements like blur or vignette to create specific appearances.
”
}
}
, {
“@type”: “Question”,
“name”: “What is photo editing? “,
“acceptedAnswer”: {
“@type”: “Answer”,
“text”: ”
This post-production technique of digital photography involves using photo editing tools to alter images to your desired outcome. It is the digital photography equivalent of a darkroom, where photographs are edited after they’re taken.
”
}
}
, {
“@type”: “Question”,
“name”: “How to learn photo editing? “,
“acceptedAnswer”: {
“@type”: “Answer”,
“text”: ”
Start with photo editing tutorials to learn your style. YouTube is always a great place to start, but the software you use likely offers a tour of its features – use them to your advantage. You can avoid the need for a lot of editing by adjusting your camera’s settings as well. A higher-quality camera helps, too. With many of the tools like I’ve mentioned, the software provides step-by-step instructions telling you how to use the product in real time of your editing process. If you’re still unsure how to get started, read our complete guide on designing stunning visuals as a beginner.
”
}
}
, {
“@type”: “Question”,
“name”: “How to calibrate monitor for photo editing? “,
“acceptedAnswer”: {
“@type”: “Answer”,
“text”: ”
This will depend on whether you have a Mac or PC
For PC: Go to Start > Control Panel > Appearance and Personalization > Display > Calibrate Display Color. Then open the software that will walk you through and give you a general screen calibration. You can also find it by searching for “Calibrate Display Color” in your Windows search box.
For Mac: With the glossy glass, it’s a bit more difficult, but setting your white point to 5500 will give your screen a warm and fairly accurate display.
”
}
}
, {
“@type”: “Question”,
“name”: “What’s the difference between a photo editing tool and image editing tool?”,
“acceptedAnswer”: {
“@type”: “Answer”,
“text”: ”
Photo editing tools are exclusively used for manipulating images captured with a camera. Image editing tools can do this as well, but also have the capacity to work on static graphics, or potentially combine the two.
”
}
}
]
}
Conclusion
Content marketing should always include visuals.
You can’t just stick a bunch of text up on a page and expect your audience to read and digest every word.
It’s just not going to happen.
Videos and images are a great way to grab their attention and get your message across.
And, like I said, Google likes them, too. A recent study on Google rankings found that images can even help you rank better.
Images should always be a focus in your content marketing and social media strategies.
They are great for driving shares and clicks that plain text just can’t make happen.
But how do you create images when you have no graphic design experience?
Thankfully for us, there are tons of free tools online that have templates and drag-and-drop style design.
These tools are amazing for creating designs in a fraction of the time without the need to learn graphic design skills.
Most of these tools have thousands of free themes, icons, and tools for you to use!
Start by using VistaCreate.
It’s one of the most popular image editing tools on the market. It’s great for fast, easy designs for almost anything you can think of.
Try PicMonkey for diverse portrait editing and more advanced tools with an easy interface.
Snappa is excellent if you want high-quality icons and integrated social publishing.
Pixlr is the most advanced of the tools, but offers incredible Photoshop-quality features for free.
Luminar brings a new concept to photo editing tools with AI capabilities.
Even a beginning designer will look like a pro with these tools.
What are your favorite image editing tools to use for content marketing and social media?
